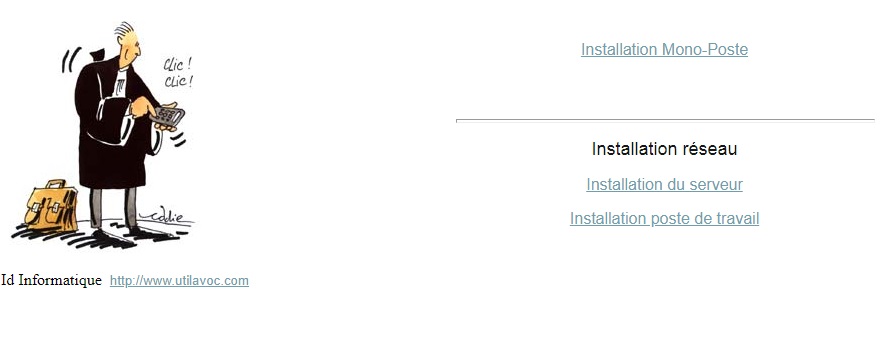Comment (ré)installer ou transférer votre logiciel?
Première installation du logiciel
- Achat unique / MyCommerce : à la première commande du logiciel via la plateforme de revente MyCommerce, vous recevrez le lien de téléchargement du fichier exécutable du logiciel dans votre confirmation de commande. Il suffit de cliquer sur ce lien puis d’installer le setup téléchargé. Ne tenez pas compte des messages parfois alarmistes tel que « L’éditeur n’a pas été vérifié ».
- Vous recevrez également votre facture sur l’adresse courriel indiquée lors de la commande.
- Il est également possible de retrouver le setup dans votre Espace client si vous en avez créé un.
- Formule abonnement : Si vous avez souscrit à un abonnement, une fois votre inscription à l’Espace client validée par nos soins, vous pourrez alors y télécharger le setup d’installation du logiciel.
- Il est conseillé de fermer tous les logiciels en cours d’exécution et de désactiver temporairement votre antivirus et/ou pare-feu.
Installation en réseau
Nous ne gérons pas les installations en réseau qui sont sécurisées et propres à chaque cabinet ou étude. Mais elle est très simple et se fait en deux temps :
- L’installation du logiciel sur un serveur nécessite généralement les droits d’administrateur. Le dossier d’installation doit posséder les droits de « lecture » et « écriture » pour les utilisateurs amenés à utiliser Util Avocat.
- Vous devez ensuite installez sur chaque poste utilisateur (poste écran). Lors du premier lancement du logiciel sur le poste utilisateur, le chemin d’accès vous sera demandé. Vous devez indiquer le dossier sur lequel vous avez installé sur le serveur. Pour cela il est conseillé d’activer le « parcours réseau ». Sinon, utiliser un lecteur « mappé ».
- C’est exactement la même manip sur un poste de travail dans une installation réseau. Il suffit de lancer le setup de la mise à jour puis d’indiquer le chemin du serveur.
Les mises à jour
- Votre logiciel est mis à jour automatiquement via internet et ce gratuitement pendant deux ans (pour les abonnés, ce service est valable pour toute la durée de l’abonnement). Un message au lancement vous informe de la présence d’une mise à jour. Il suffit d’un clic pour mettre à jour. Les mises à jour se font également sur les postes de travail.
- Si ces mises à jour automatiques ne fonctionnent pas:
- Essayez de désactiver votre anti-virus ou votre pare-feu
- Si cela est toujours bloqué, vous devez utiliser votre espace client pour télécharger la dernière version.
Utilisation de l’espace client
Cet espace est réservé aux titulaires d’une licence Util Avocat. Il vous permet de retrouver votre version et d’acheter si besoin la mise à jour vers la dernière version.
- Inscription
Celle-ci n’est pas automatique lors de la commande de votre licence. Vous devez donc le faire manuellement, ici.
Il suffit de remplir le petit formulaire, vous devez fournir une adresse mail et choisir un nom d’utilisateur et un mot de passe.
Votre inscription nécessite une validation par nos soins (donc prévoir un délai généralement de quelques heures).
Vous recevez ensuite un courriel confirmant la validation. - Connexion
Il suffit d’indiquer votre nom d’utilisateur et votre mot de passe pour vous connecter. Vous obtenez alors une page vous donnant le lien de téléchargement de votre licence. Si votre licence a plus de deux ans, il vous faut acheter la mise à jour correspondante et votre espace client sera mis à jour en fonction par nos soins. - Mot de passe perdu
Si vous avez égaré votre mot de passe, vous pouvez faire la demande d’un nouveau mot de passe ici. Vous devez alors indiquer:- Votre nom d’utilisateur
- L’adresse courriel associée (celle utilisée lors de votre inscription)
Si votre nom d’utilisateur est votre adresse courriel, il faut l’entrer deux fois.Vous recevez automatiquement un nouveau mot de passe sur votre adresse courriel.
Mise à jour (ou installation sur un nouveau poste)
- La mise à jour se fait en utilisant le même programme d’installation que pour une première installation.
- Pour retrouver le programme d’installation, connectez-vous à l’espace client.
Retrouver ses calculs et son paramétrage après une réinstallation
- Si vous désirez conserver vos calculs en cours et votre paramétrage:
- Copier (sur une clé par exemple), l’intégralité de votre dossier (en principe c’est c:\utilwin);
- Coller le sur le nouveau poste;
- Faire une installation (avec le setup d’installation) vers ce dossier.
- Le programme d’installation détecte seul si une version précédente existe dans le dossier de destination. Il conserve donc l’intégralité de vos données.
- C’est exactement la même manip sur un poste de travail dans une installation réseau. Il suffit de lancer le setup de la mise à jour puis d’indiquer le chemin du serveur.
Installation et mise à jour (Monoposte & Réseau)